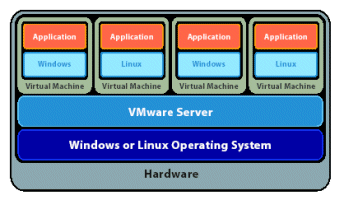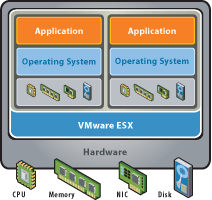Eu lembro de ter visto em alguma revista uma matéria com um título mais ou menos assim: Slackware: O Linux pra macho. Infelizmente o autor da matéria não conhecia o Gentoo…
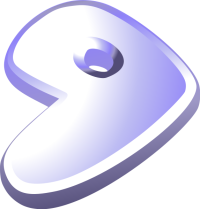 Não que instalar o Gentoo seja difícil, se você seguir as instruções, é tranquilo, mas antes de começar esteja ciente dos seguintes pontos:
Não que instalar o Gentoo seja difícil, se você seguir as instruções, é tranquilo, mas antes de começar esteja ciente dos seguintes pontos:
1) Diferente do Ubuntu ou Fedora, o Gentoo não é “bonitinho”. Tudo precisa ser feito “na mão” e não existe assistente de instalação.
2) Quase todos os pacotes serão compilados, ou seja, a instalação vai demorar. Se você se aventurar e instalar o Gnome, a instalação vai demorar de 1 a 3 dias, dependendo do poder de processamento de sua máquina e da velocidade da sua conexão com a Internet, sendo assim:
3) Se você não for paciente, nem comece.
Olhando esta lista você pode achar que o esta distribuição não merece crédito. Mas não é bem assim. O Gentoo é muito menor que outras distribuições tanto no download quanto na instalação final e como tudo será compilado para o seu computador, é uma das distribuições mais rápidas que existem.
Como funciona o gerenciamento de pacotes no Gentoo
O Gentoo é diferente de qualquer outro Linux que você conhece. Nas distribuicões baseadas em Red Hat e SUSE os softwares são instalados em pacotes RPM. Nas baseadas em Debian, como o Ubuntu, os pacotes são do tipo DEB. No Gentoo os arquivos são compilados direto dos fontes. A ferramenta que torna isso possível é o emerge. Quando você instala um software como o Gnome, por exemplo, o emerge checa todas as dependências necessárias para o funcionamento do Gnome e as instala. Com a compilação é de acordo com o seu hardware, os executáveis e bibliotecas ficam menores, mais rápidos para carregar e ocupam menos memória quando carregados do que as instalações com binários prontos.
Começando a Instalação
Crie uma máquina virtual no VirtualBox com um disco de 3 GB e 128 MB de RAM. Se você tiver disco e memória suficiente pode aumentar estas configurações. Para instalar a interface gráfica, 10 GB de disco e 512 MB de memória são suficientes.
Mude o modelo da placa de rede para Intel PRO/1000 MT Desktop, para facilitar a configuração do Kernel.
Baixe o iso de instalação (que é um livecd) do site da Unicamp.
Capture o ISO do CD de instalação e dê Power On na máquina virtual
Alguns segundos depois do Power On digite gentoo-nofb na tela que pergunte qual kernel escolher e tecle Enter. Se você demorar muito o CD iniciará automaticamente no modo Frame Buffer, é lindo, mas consome muitos recursos para usar dentro do VirtualBox.
Para esta instalação usaremos as seguintes particões:
/ com 2 GB
swap com 512 MB
/home com 512 MB
Quando aparecer o prompt de comando (livecd root #) é hora de partiticionar seu disco virtual. Digite fdisk /dev/hda. Usar o fdisk é bem fácil, se você tiver alguma dúvida, basta digitar m que a lista dos comandos disponíveis será apresentada.
Para criar as partições execute os seguintes comandos:
n (para criar uma nova partição)
p (para criar uma particão primária)
1 (para a primeira partição)
Enter (assumindo que a partição começará no primeiro cilindro do disco)
+2G (para que a partição tenha 2 GB de tamanho) É esta partição que você precisa deixar maior caso tenha criado um disco maior que 3 GB)
n (para criar uma nova partição)
p (para criar uma particão primária)
2 (para a segunda partição)
Enter (assumindo que a partição começará no primeiro cilindro do disco disponível)
+512M (para que a partição tenha 512 MB de tamanho)
n (para criar uma nova partição)
p (para criar uma particão primária)
3 (para a terceira partição)
Enter (assumindo que a partição começará no primeiro cilindro do disco disponível)
Enter (para o resto do disco seja atribuído para esta partição)
t (para mudar o tipo da partição)
2 (para alterar a segunda partição)
82 (para mudar o tipo da partição para Linux Swap)
p (para mostrar o resultado, que deve ser parecido com este):
Disk /dev/hda: 3221 MB, 3221225472 bytes
255 heads, 63 sectors/track, 391 cylinders
Units = cylinders of 16065 * 512 = 8225280 bytes
Disk identifier: 0x000bed60
Device Boot Start End Blocks Id System
/dev/hda1 1 244 1959898+ 83 Linux
/dev/hda2 245 307 506047+ 82 Linux swap / Solaris
/dev/hda3 308 391 674730 83 Linux
w (para gravar as configurações no disco e sair)
Digite os comandos abaixo para formatar as partições:
mkreiserfs /dev/hda1 -q
mkreiserfs /dev/hda3 -q
mkswap /dev/hda2
Depois de terminada a formatação é possível montar o futuro / do seu Gentoo com o comando:
mount /dev/hda1 /mnt/gentoo
Agora você tem as partições criadas, formatadas e o / montado. Execute os comandos abaixo para fazer download dos arquivos de instalação e do portage (falaremos dele depois). Note que será feito download de quase 150 MB, dependendo da velocidade da sua conexão da internet, pode demorar de alguns minutos até várias horas. Se você acessar a internet através de um proxy precisará configurá-lo.
cd /mnt/gentoo
wget ftp://ftp.las.ic.unicamp.br/pub/gentoo/releases/x86/2008.0/stages/stage3-x86-2008.0.tar.bz2
wget ftp://ftp.las.ic.unicamp.br/pub/gentoo/releases/snapshots/2008.0/portage-2008.0.tar.bz2
tar -xjpf stage3-x86-2008.0.tar.bz2
cd usr
tar -xjf ../portage-2008.0.tar.bz2
rm /mnt/gentoo/*.bz2
Estes comandos farão download dos arquivos do site da Unicamp e os descompactarão. Depois deste passo o esqueleto da instalação do Gentoo estará pronto. Os comandos abaixo serão necessários para continuar a instalação:
cp /etc/resolv.conf /mnt/gentoo/etc
mount proc -t proc /mnt/gentoo/proc
chroot /mnt/gentoo /bin/bash
env-update && source /etc/profile
Configurando o Fuso Horário:
No diretório /usr/share/zoneinfo existem os arquivos de definem o fuso horário de todos os locais do globo. Para configurar o fuso do nordeste do Brasil:
cp /usr/share/zoneinfo/America/Recife /etc/localtime
Se você mora no Sudeste ou Sul do Brasil use:
cp /usr/share/zoneinfo/America/Sao_Paulo /etc/localtime
ou se você não quer que o seu computador mude para o horário de verão use
cp /usr/share/zoneinfo/Etc/GMT+3 /etc/localtime
Nomeando seu computador
cd /etc
echo "127.0.0.1 mybox.at.myplace mybox localhost" > hosts
sed -i -e 's/HOSTNAME.*/HOSTNAME="mybox"/' conf.d/hostname
hostname mybox
hostname -f
Instalando o Kernel
A configuração do kernel não é uma configuração trivial e merece um artigo do tamanho deste só para ele. Como você está utilizando o VirtualBox, a configuração padrão, conforme este procedimento, funcionará. Execute os comandos abaixo para compilar o kernel:
emerge gentoo-sources
cd /usr/src/linux
make menuconfig
Normalmente você deveria escolher as opções para configurar o kernel. Mas estamos executando somente para criar o arquivo de configuração para compilar o kernel, então escolha a opção: Exit e Yes para salvar.
make
make modules_install
cp arch/x86/boot/bzImage /boot
Criando o arquivo fstab
O arquivo /etc/fstab define quais partições serão utilizadas para quais pontos de montagem e quais as opções serão usadas neste momento. Execute o comando nano /etc/fstab para editar este arquivo conforme abaixo:
/dev/hda1 / reiserfs defaults 0 1
/dev/hda2 none swap sw 0
/dev/hda3 /home reiserfs defaults 0 1
/dev/cdrom /mnt/cdrom auto noauto,ro 0 0
shm /dev/shm tmpfs nodev,nosuid,noexec 0 0
Definindo a senha de root
Execute o comando passwd, digite uma senha e a confirme.
Instalando os últimos pacotes
Neste ponto serão baixados os fontes dos programas para suporte aos sistema de arquivos Reiserfs, um gerador de log, o cliente DHCP para pegar IP automaticamente além do gerenciador de boot. Execute o comando abaixo para realizar a instalação:
emerge reiserfsprogs syslog-ng dhcpcd pciutils lilo
Para que o seu Linux seja bootável, execute o comando nano /etc/lilo.conf e deixe o arquivo confome abaixo:
lba32
boot = /dev/hda
map = /boot/.map
install = /boot/boot-menu.b
menu-scheme=Wb
prompt
delay = 50
timeout = 100
vga = normal
image = /boot/bzImage
root = /dev/hda1
label = Gentoo
read-only
Depois da edição execute o comando lilo para gravar as alterações no arquivo de configuração no disco. Deve ser retornada a seguinte mensagem.
Added Gentoo *
Colocando serviços para iniciar automaticamente
Alguns serviços devem ser iniciados automaticamente como o gerador de log e a inicialização da rede. Execute os comandos abaixo:
rc-update add syslog-ng default
rc-update add net.eth0 default
Pronto! Seu Gentoo está pronto e pode virar o que você quiser: Servidor Web, servidor de arquivos ou mesmo um Desktop Gnome, Kde ou qualquer outro gerenciador de janelas que você quiser.
Para reiniciar e testar o Gentoo execute os comandos abaixo:
exit (sai do chroot)
reboot
Não esqueça de remover o ISO do drive de CD virtual, senão no reboot será iniciado novamente o CD de instalação.
Se tudo foi configurado corretamente, o seu Gentoo iniciará sem problemas.
Finalizações:
Depois de logar no seu Gentoo você pode executar estes passos, que são opcionais.
Compactando os fontes do kernel
Os fontes do kernel são grandes e ocupam um espaço considerável em um disco de 2 GB. Execute os comandos abaixo para compactá-lo:
cd /usr/src/linux
make clean all
cd ..
tar -cjf linux.tar.bz2 linux/
rm -rf linux/
Deletando os fontes baixados
Todos os fontes que o Gentoo baixa ficam guardados no diretório /usr/portage/distifiles. Eles não são necessários para o sistema, se você quiser excluí-los para liberar espaco execute o comando abaixo:
rm -rf /usr/portage/distfiles/*
Lembre-se que esta é uma instalação básica. Existem várias configurações específicas para melhorar a performance e customizar a instalação do Gentoo. Agora você pode instalar o que quiser, inclusive a interface gráfica, o Gnome ou KDE. Se tiver alguma dúvida sobre o funcionamento do emerge, que possibilitará a instalação deste programas clique aqui para saber mais.
Caso alguma coisa neste procedimento esteja errada ou não esteja clara, deixe seu comentário!
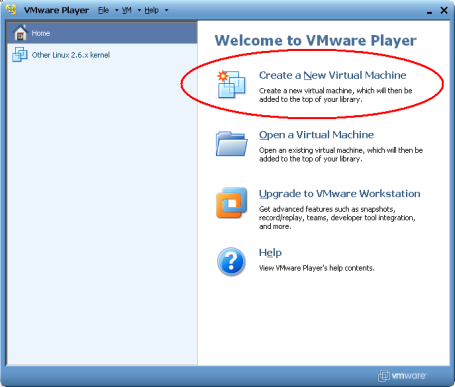
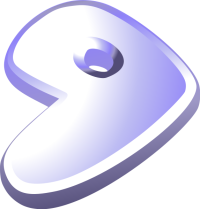 Não que instalar o Gentoo seja difícil, se você seguir as instruções, é tranquilo, mas antes de começar esteja ciente dos seguintes pontos:
Não que instalar o Gentoo seja difícil, se você seguir as instruções, é tranquilo, mas antes de começar esteja ciente dos seguintes pontos: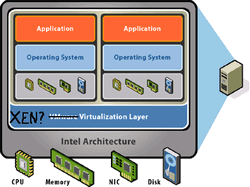 Justamente para ser contraponto a este software que o VMware ESXi gratuito apareceu. Agora a Citrix, que é dona do produto, lançou o
Justamente para ser contraponto a este software que o VMware ESXi gratuito apareceu. Agora a Citrix, que é dona do produto, lançou o 




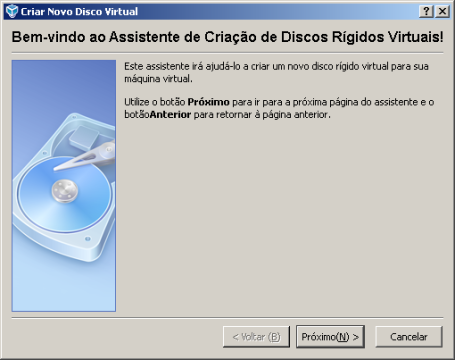
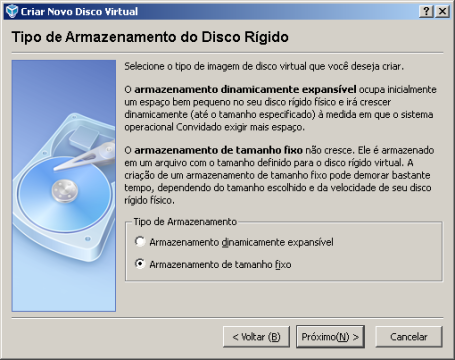

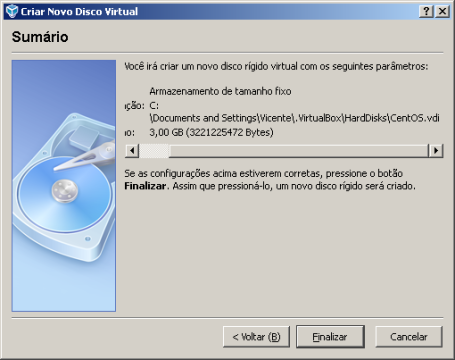



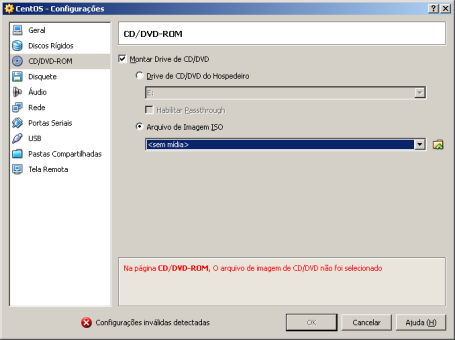
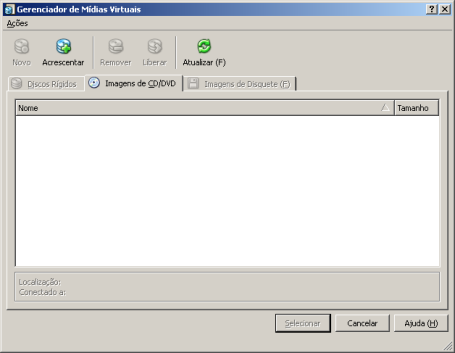

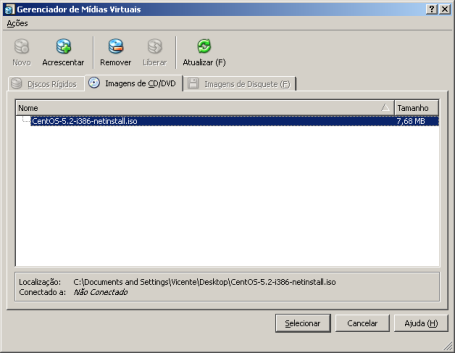
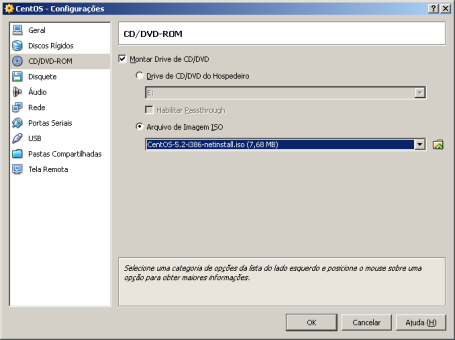

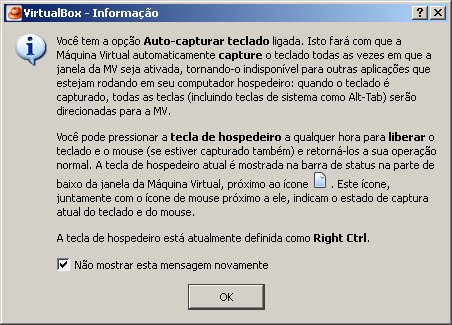

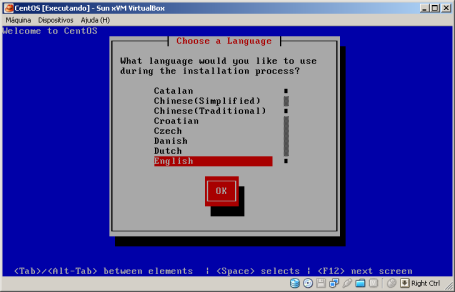
 Nos últimos meses o Blog do Vicente publicou vários artigos sobre o software de virtualização gratuito VMware ESXi. Eu acredito que este software é um marco na maneira como os datacenters serão gerenciados daqui para frente:
Nos últimos meses o Blog do Vicente publicou vários artigos sobre o software de virtualização gratuito VMware ESXi. Eu acredito que este software é um marco na maneira como os datacenters serão gerenciados daqui para frente:
 Microsoft, não sua ânsia de destruir empresas (neste caso a
Microsoft, não sua ânsia de destruir empresas (neste caso a