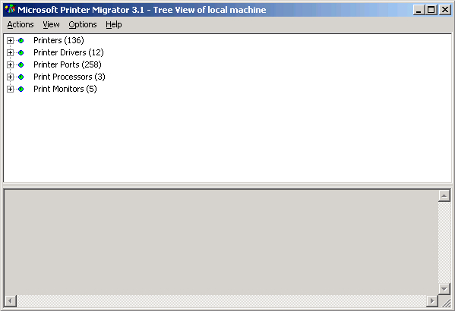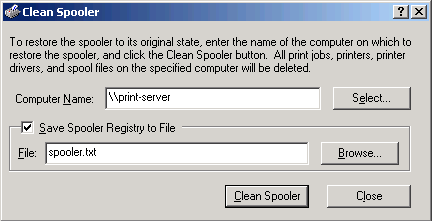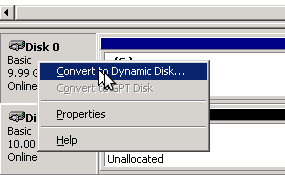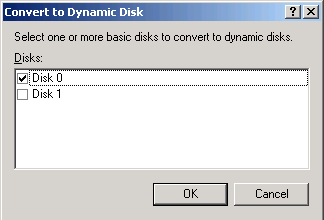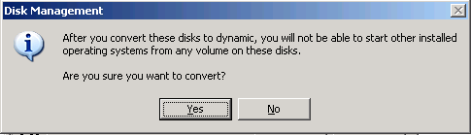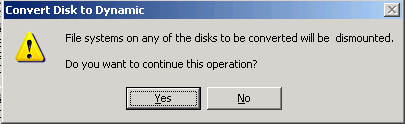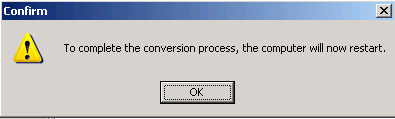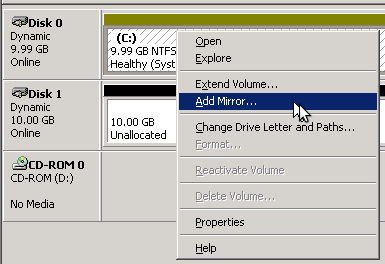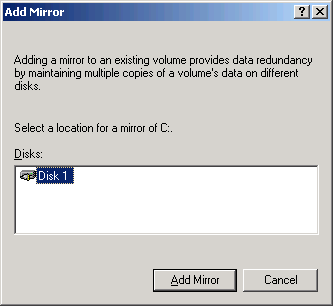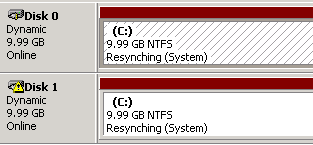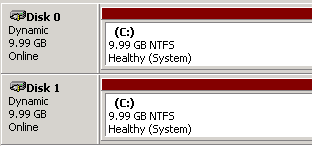Um dos recursos interessantes do Windows 2000 Server e superiores é possibilitar a criação de discos espelhados, RAID 0 e RAID 5. Para quem não tem placas RAID em seu servidor é possível aumentar a segurança gravando as informações em mirror ou em RAID 5. Outros recursos estão disponíveis com criação de volumes Spanned ou Striped.
Neste tutorial é ensinado como criar RAID 1 ou mirror. Foi utilizado o Windows Server 2003![[bb]](http://boo-box.com/bbli) , mas o mesmo procedimento se aplica a Windows 2000 Server e provavelmente ao Windows Server 2008.
, mas o mesmo procedimento se aplica a Windows 2000 Server e provavelmente ao Windows Server 2008.
Pré-requisitos
– Tenha certeza que você tem aplicado no seu servidor o último Service Pack e tenha backup de seus dados. Normalmente não deve haver nenhum problema, mas nunca se sabe…
– Você já tem 2 discos ligados no seu computador e um deles está sem nenhuma partição.
Procedimento
1 ) Logue no servidor com permissão de administrador. Vá Iniciar (Start), Painel de Controle (Control Panel), Ferramentas Administrativas (Administrative Tools) e Gerenciamento do Computador (Computer Management).
2 ) No painel da esquerda vá em Armazenamento (Storage) e Gerenciamento de Disco (Disk Management).

3 ) Imaginando que você tem os backups atualizados deste servidor, clique com o botão direito no disk 0 e escolha Converter para dinâmico (Convert to Dynamic Disk) e siga confirmando para toda as telas conforme abaixo.
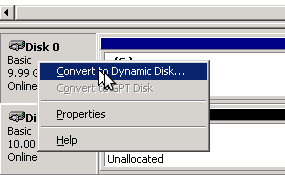
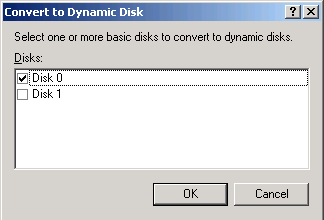
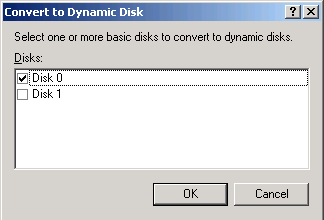

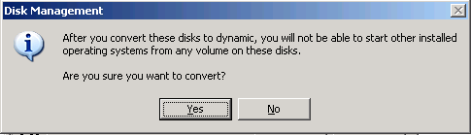
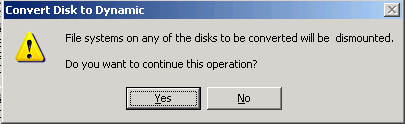
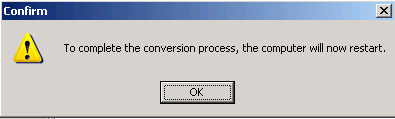
4 ) Vai ser necessário reiniciar o computador para validar a alteração no disco de boot.
5 ) Repita a operação para o disk 1. Para o disk 1 não será necessário reiniciar o computador.
6 ) Depois de reiniciado, volte ao gerenciador de disco, escolha a partição que deseja espelhar. No caso será o disco que contém a partição C. Clique com o botão direito do mouse no disco C e escolha a opção Add Mirror…
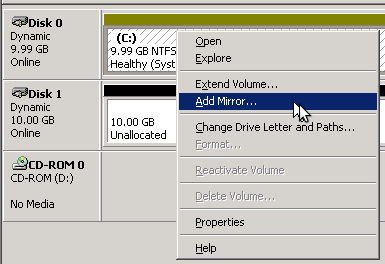
7 ) Escolha em qual partição deseja espelhar o disco que contém a partição C. Neste caso só temos o disk 1, selecione-a e clique em Add Mirror.
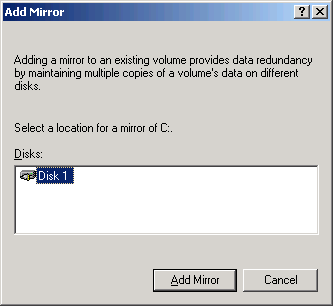
8 ) Por um tempo os dados da partição C serão replicados para o disk 1, ficando uma tela conforme abaixo:
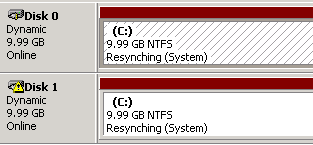
9 ) Depois de terminada a replicação, você pode fechar o Gerenciamento do Computador enquanto a replicação está sendo realizada, a situação ficará conforme abaixo:
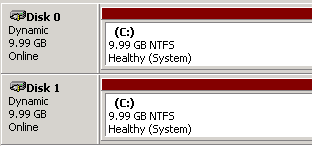
Isso dará uma segurança maior para o seu servidor em caso de falha de um dos discos, principalmente se seu servidor utiliza discos SATA.
Se você tiver recursos para adquirir uma placa RAID![[bb]](http://boo-box.com/bbli) , é melhor do que utilizar RAID por software. Uma placa RAID possui um chip específico para realizar esta função. RAID por software, como é o caso deste procedimento, vai utilizar recursos da CPU da máquina e pode deixar tudo um pouco mais lento, principalmente se seu servidor fizer muito I/O de disco.
, é melhor do que utilizar RAID por software. Uma placa RAID possui um chip específico para realizar esta função. RAID por software, como é o caso deste procedimento, vai utilizar recursos da CPU da máquina e pode deixar tudo um pouco mais lento, principalmente se seu servidor fizer muito I/O de disco.
Leia Mais