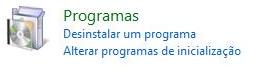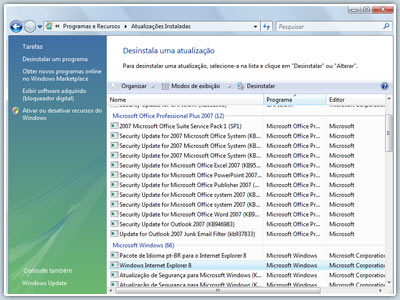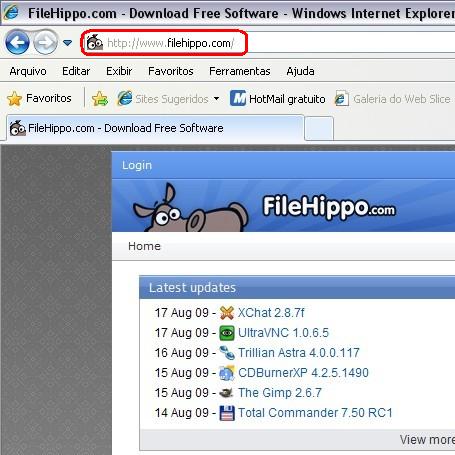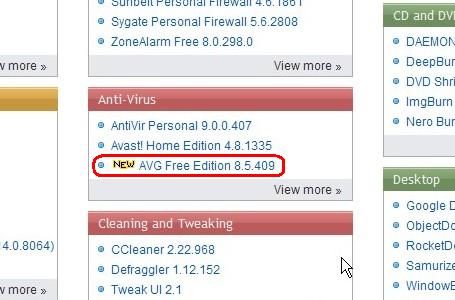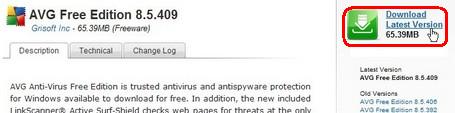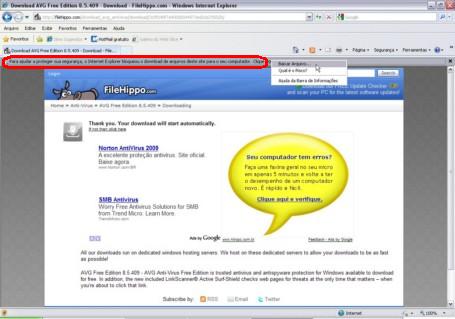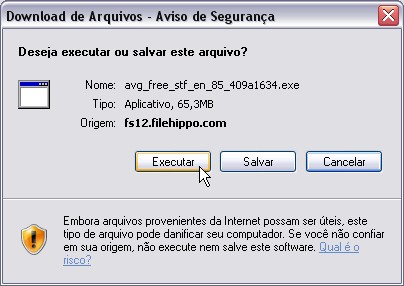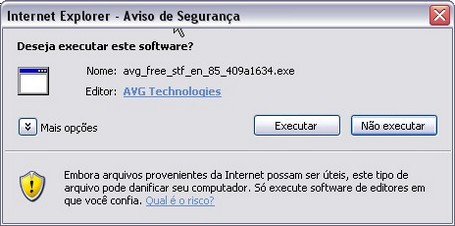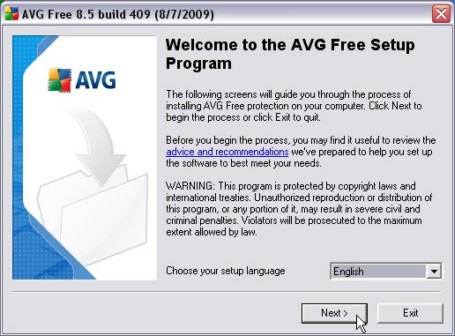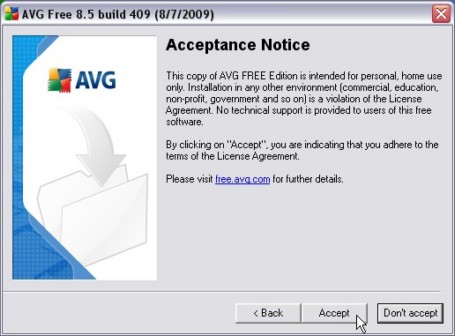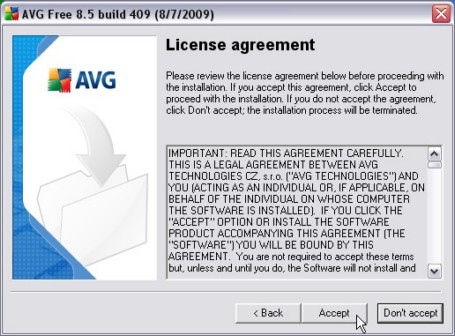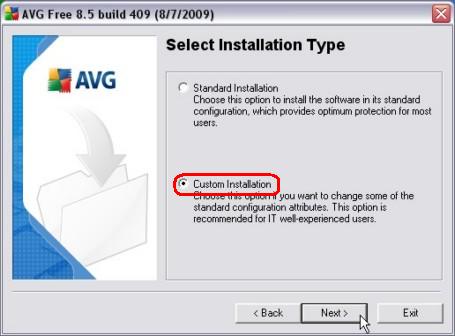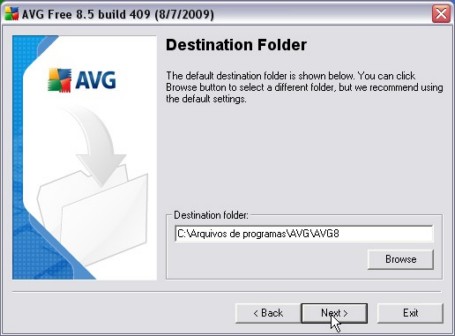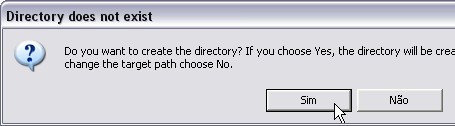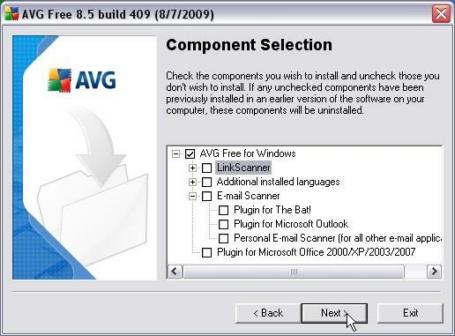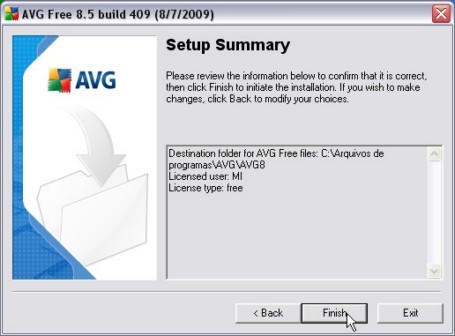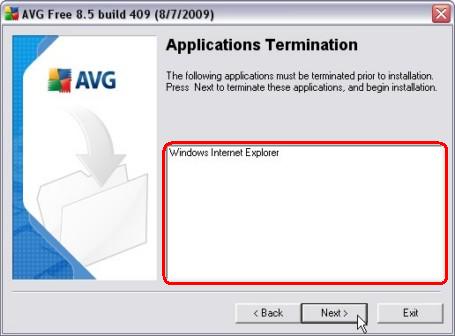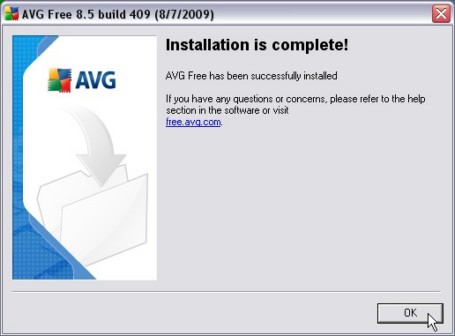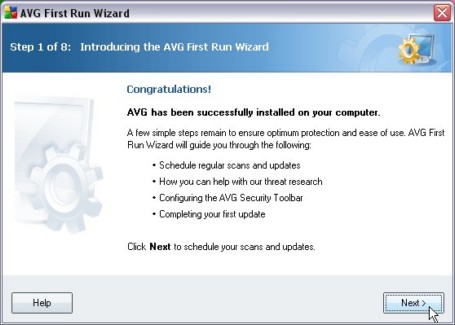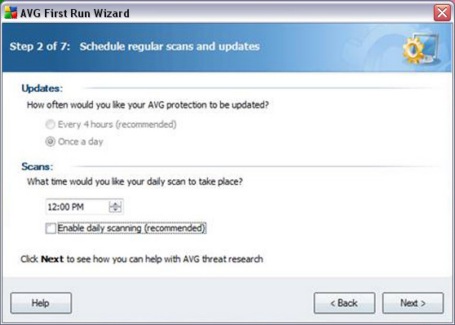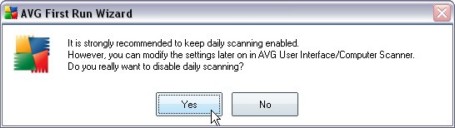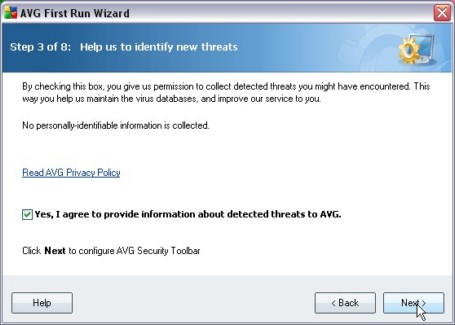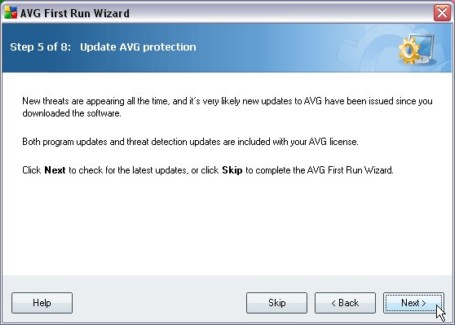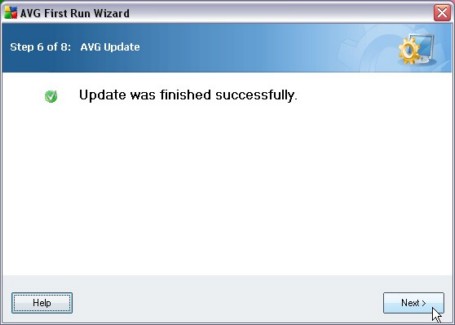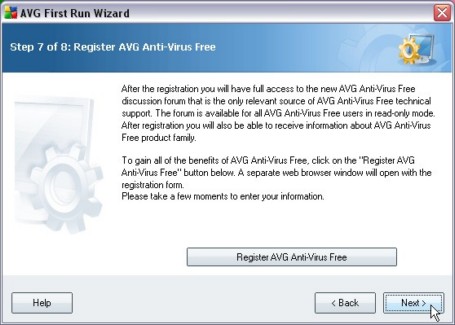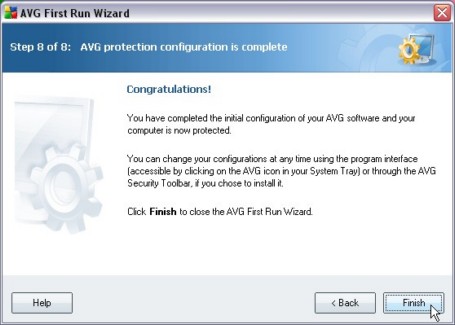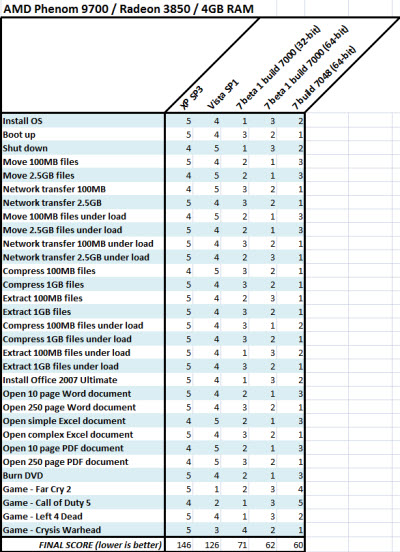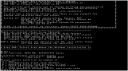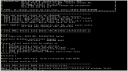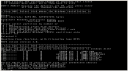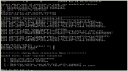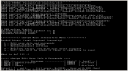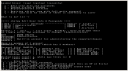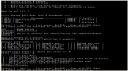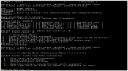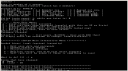Muitas pessoas me perguntam como instalar um antivírus.
Este procedimento é para pessoas leigas e espero que seja suficientemente detalhado. Ele descreve como instalar o Antivírus AVG Free 8.5, versão que serve para Windows 2000, XP e Vista.
Talvez não seja a melhor maneira de instalá-lo, mas deixa ele mais leve que uma instalação padrão e dá um bom nível de proteção.
Obs.: Nunca deixe dois ou mais antivírus instalados na sua máquina ao mesmo tempo. Sempre desinstale um antivírus para dai instalar outro.
Como eu instalo o AVG:
1. Acesse o site onde se encontra o arquivo de instalação. Para isso basta clicar no link http://www.filehippo.com ou digitar o endereço no navegador.
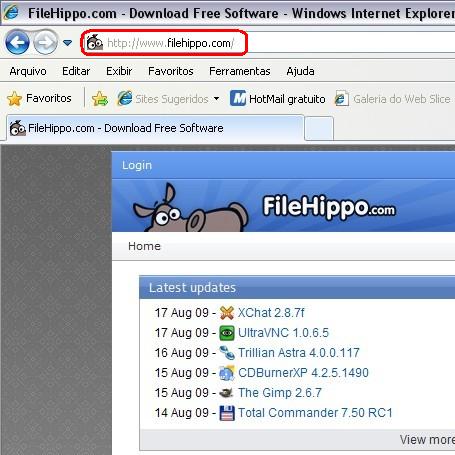
2. Procure pelo AVG Free Edition dentro da caixa Anti-virus na página que se abriu e clique nele.
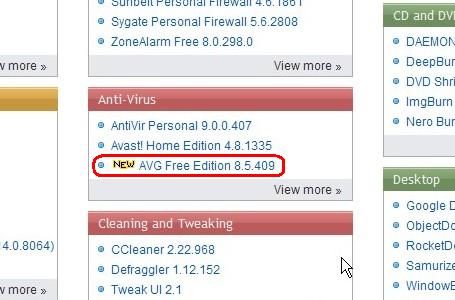
3. Clique em Download Latest Version. Como você pode ver o arquivo é bem grandinho (65MB) e vai demorar para baixar.
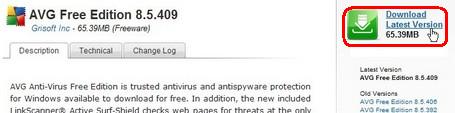
4. Quando aparecer a mensagem “Para ajudar a proteger sua segurança, o Internet Explorer bloqueou o download de arquivos deste site para o seu computador. clique aqui para obter opções…“, clique sobre ela e escolha Baixar Arquivo.
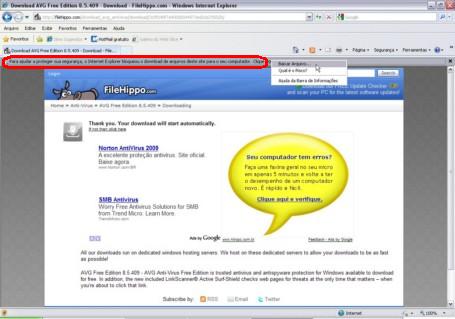
5. Quando aparecer a pergunta “Deseja executar ou salvar este arquivo?” clique no botão Executar.
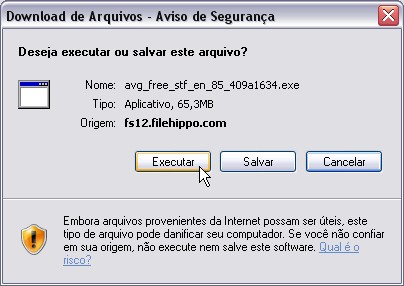
6. Após a conclusão do download irá aparecer a mensagem “Deseja executar este software?” para confirmar a sua escolha anterior. Clique em Executar. No Windows Vista a mensagem é diferente, apenas confirme.
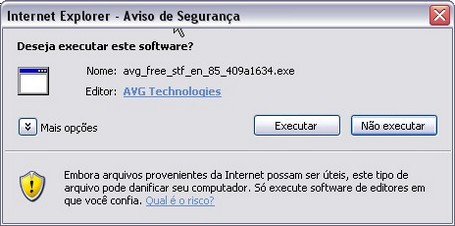
7. Começa a instalação propriamente dita do AVG. A primeira tela serve para escolher o idioma, existem apenas 2 opções Inglês ou Espanhol. Clique em Next. Este procedimento segue escolhendo inglês, se você dominar o Espanhol e quiser mudar fique a vontade.
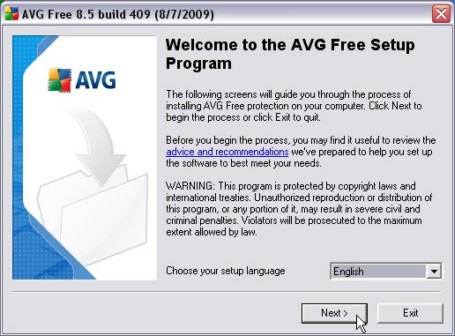
8. Apenas clique em Accept quando aparecer esta tela. Ela serve apenas para informar que a versão gratuíta é para uso pessoal, não deve ser usada em empresas.
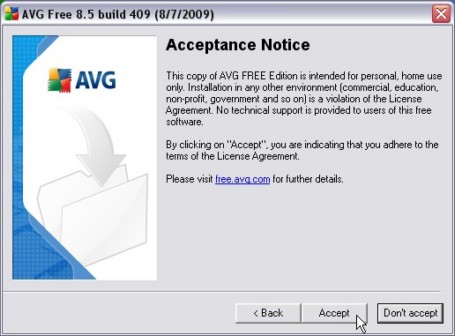
9. Chegou a hora do contrato que ninguém lê. Clique em Accept.
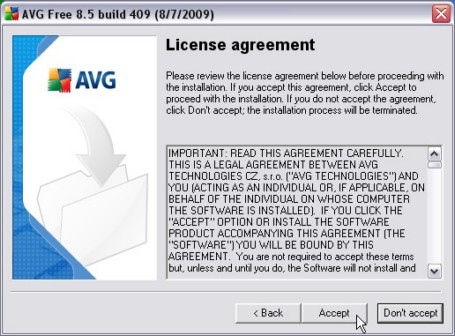
10. Escolha Custom Instalation para poder escolher as opções que deseja desativar mais adiante e clique em Next.
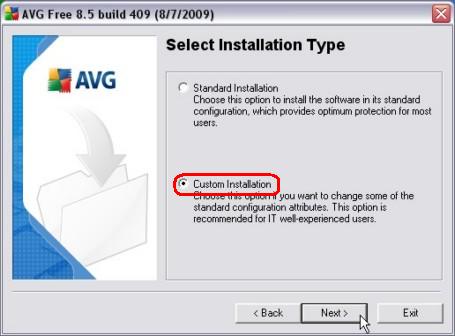
11. Esta tela já vem preenchida, apenas clique em Next.

12. Esta tela serve para escolher onde instalar o AVG. Recomendo usar o destino sugerido pelo próprio programa e clicar em Next.
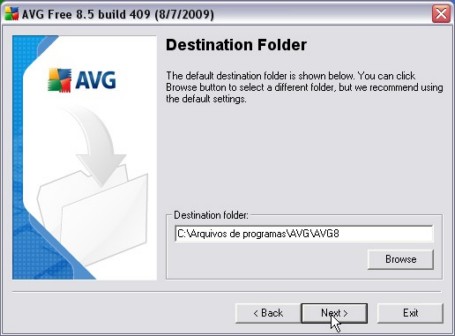
13. Clique em Sim para confirmar a criação da pasta onde var ser instalado o AVG.
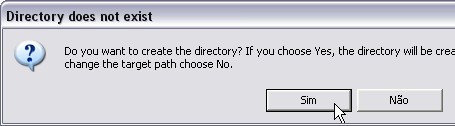
14. Chegou a hora mais importante da instalação. O que escolher? Eu costumo deixar marcado apenas o item AVG Free for Windows, pois deixa ele mais leve.
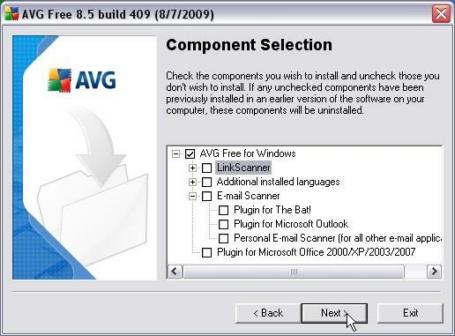
15. Nesta tela apenas clique em Finish.
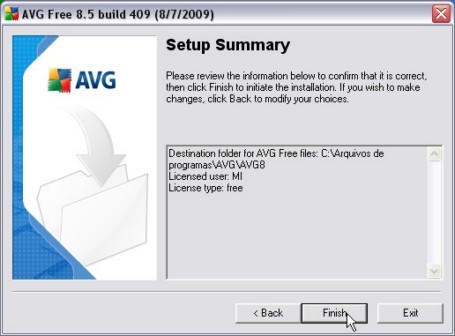
16. Quando aparecer esta tela feche todos os programas listados nela e então clique e Next.
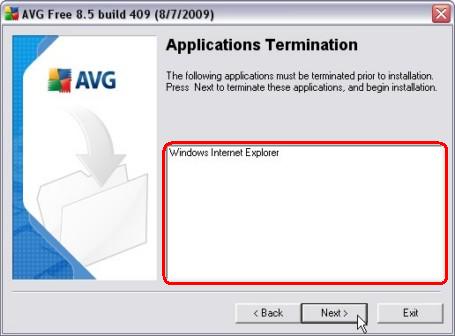
17.Aguarde a conclusão da instalação e quando aparecer a tela a seguir clique em Ok.
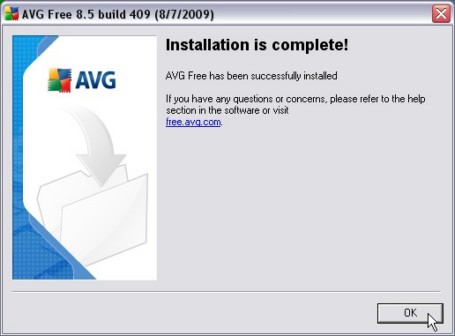
18. Agora que terminou a instalação vamos à configuração. São 6 passos (se você marcou outras opções no passo 14 poderão ser mais). No primeiro apenas clique em Next.
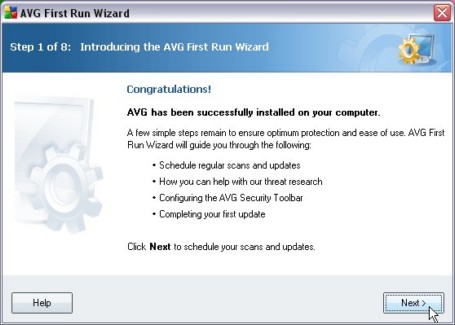
19. Desmarque a opção “Enable daily scanning (recommended)“. Durante um escaneamento (procura por vírus) o micro fica lento, e eu não acho uma boa idéia fazer isto todo dia.
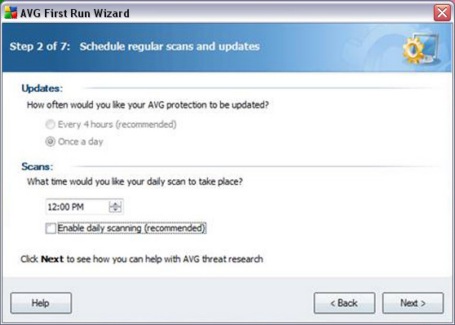
20. Clique em Yes para confirmar a opção de não escanear diariamente. Depois clique em Next.
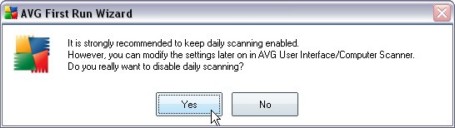
21. Nesta tela você autoriza o desenvolvedor do AVG a coletar os vírus detectados. Clique em Next.
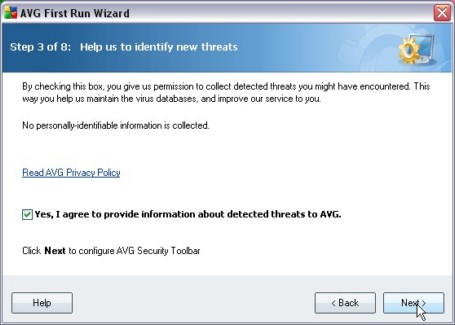
22. Clique em Next para fazer a primeira atualização da base da dados de vírus. As próximas serão automáticas sempre que você estiver com o micro conectado na internet.
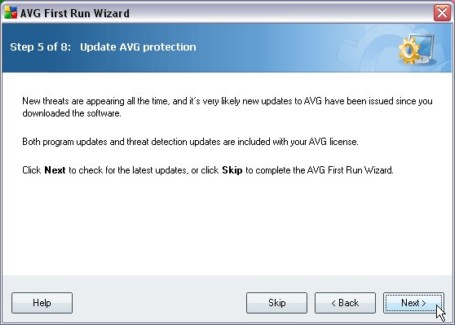
23. Primeira atualização concluída. Clique em Next.
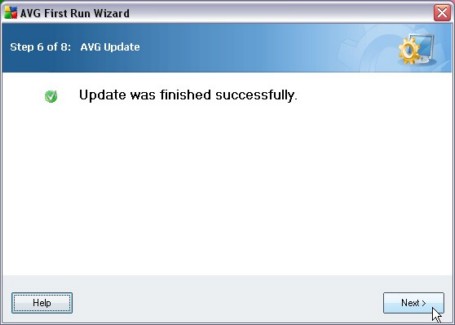
24. O Registro que é feito neste ponto serve para você ter acesso ao site e poder fazer pesquisas sobre vírus e outras ameaças. Sugiro não fazer. Apenas clique em next.
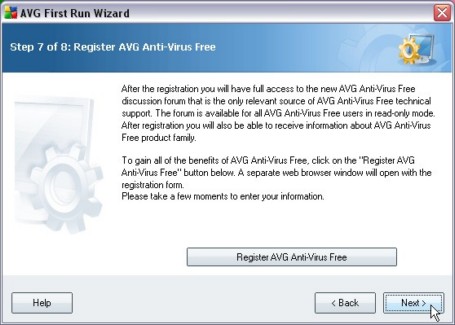
25. Para terminar clique em Finish.
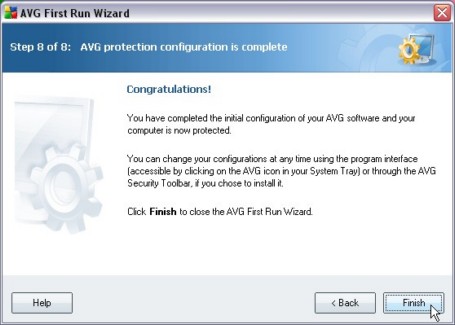
Seu AVG Free está instalado.
Um ícone indicando que o AVG está ativo deve aparecer no lado direito da sua barra de tarefas. 

Depois de instalado aprenda a usá-lo lendo o artigo:
Como eu uso o AVG.


 e depois em Painel de Controle
e depois em Painel de Controle