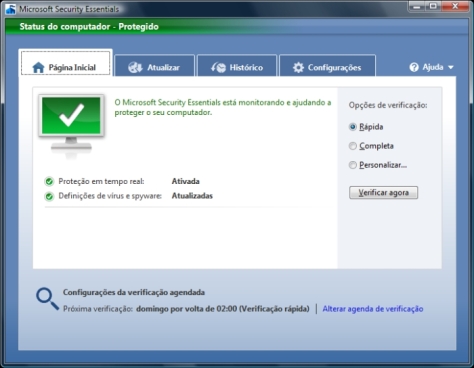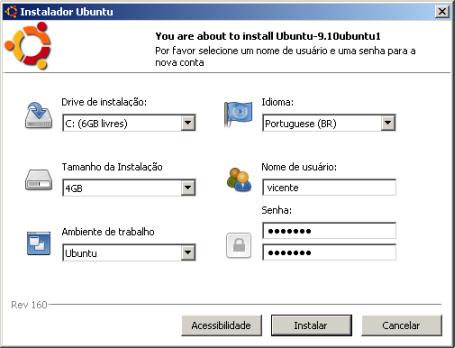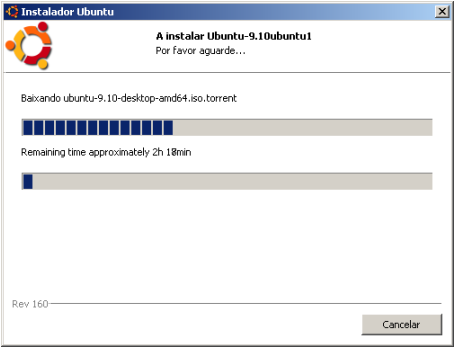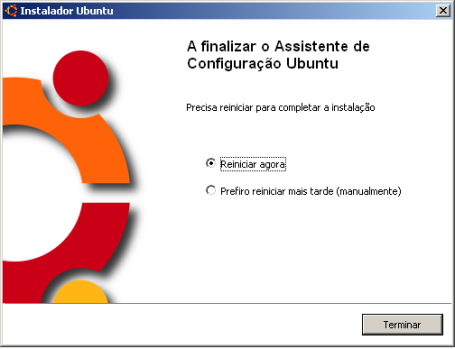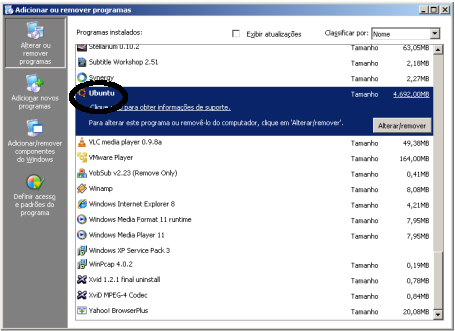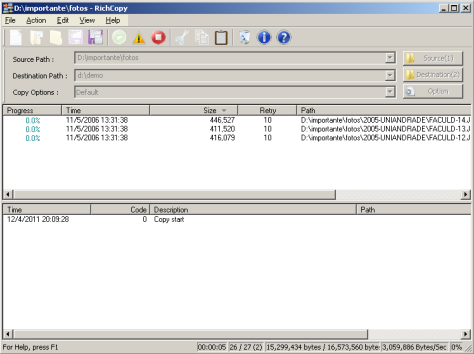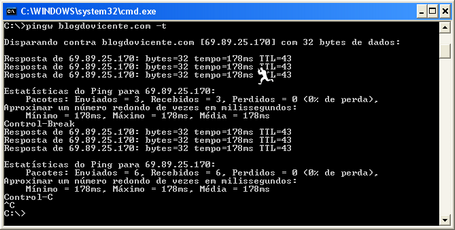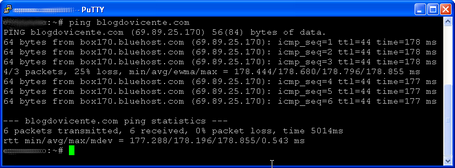Um dia desses precisava mover a pasta Documents and Settings para o drive D:. Por se tratar de um servidor haviam mais de 100 usuários nesta pasta, não ia ser tarefa fácil.
A Microsoft possui um procedimento no seu site (http://support.microsoft.com/kb/236621), mas não dá garantia nenhuma de que funcione. Eu também não dou.
É possível mover a pasta Documents and Settings para outro drive seguindo o procedimento a seguir:
1. Faça backup . Já que ninguém garante que vá funcionar tenha certeza que se der alguma coisa errado você tenha condições de recuperar a máquina.
1.1. Gere um export do registro.
1.2. Faça um backup System State
2. Crie um usuário local com direito de administrador. Por exemplo usuário temp.
3. É altamente recomendado que se reinicie o servidor e entre em modo de segurança (F8). Isso garante que não vai mais nenhum usuário conectado durante o procedimento. Você vai ficar sem acesso remoto, então vá para a frente do servidor ou façaa acesso remoto usando recursos de hardware.
4. Se logue com o usuário criado no passo 2. O usuário temp, se lembra?
5. Crie uma pasta Documents and Settings no drive de destino, por exemplo D: Documents and Settings.
6. Configure o explorer para exibir todos os arquivos ocultos.
7. Copie todo o conteúdo de c: Documents and Settings para a pasta Documents and Settings do drive de destino, exceto a pasta do usuário logado e a pasta NetworkService.
8. Altere todas as entradas do registro que fazem referência a pasta Documents and Settings
8.1. Entradas a serem alteradas:
- c:Documents and Settings para d:Documents and Settings
- %SystemDrive%Documents and Settings para d:Documents and Settings
- c:docume~1 para d:docume~1
8.2. Entradas que não devem ser alteradas:
- DeviceHarddiskVolume#Documents ans Settings
8.3. Replace automático
Instale o software RegEditX (http://www.regeditx.com/ )
* O RegEditX está em versão BETA free quando este procedimento foi escrito. Ela só irá funcionar até 31/12/2011, após este período verificar as condições de uso da nova versão.
No menu escolha RegEditX / RegEditX Crawler …
Faça a pesquisa
Selecione todos os resultados e faça um replace.
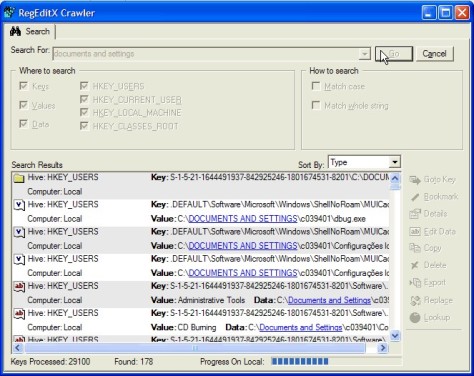
8.4. Replace manual
Após o replace automático faça uma busca manual para garantir que não sobrou nenhuma ocorrência.
Abra o regedit e procure por entradas que ainda apontem para o caminho antigo, alterando-as manualmente para o novo drive.
9. Reinicie normalmente o servidor.
10. Teste se tudo deu certo renomeando a pasta c:Documents and Settings, se não conseguir renomear repetir busca e substituição com o regedit repetindo a partir do passo 3.
Se nada deu certo restaure o registro exportado no passo 1.1 e “de volta a prancheta”.
11. Remova o usuário local criado no passo 2 e depois que vários usuários confirmarem o sucesso da operação apague a pasta Documents and Settings (já renomeada) do drive C:.