Os que seguem este blog a algum tempo sabem que sou fascinado por virtualização de servidores. Neste mercado a VMware é unanimidade. Há alguns dias foi lançado o VMware vSphere 5.0 que deixou os competidores ainda mais distantes. Na apresentação alguns dados foram apresentados que mostram o domínio da empresa no mercado. Rodam sobre a virtualização da VMware:
- Mais de 50% de todos os servidores do mundo
- 28% dos servidores Oracle
- 28% dos servidores SAP
- 42% dos servidores Exchange
- 47% dos servidores SQL Server
- 67% dos servidores Share Point
Os recursos disponíveis nesta nova versão são muitos, destaco alguns:
- Linked Clones: A maior parte das máquinas virtuais são baseadas em poucos sistemas operacionais. Assim você pode ter centenas de servidores que são bem parecidos no conteúdo dos seus discos. Agora é possível criar máquinas derivadas em um modelo. Somente um arquivo base pode ser usado por centenas de máquinas virtuais e as diferenças entre elas são gravadas em arquivos diferentes. Isso faz com que os Deploys de novos servidores sejam feitos em 5 segundos e haja uma economia de até 60% na utilização do espaço em disco.
- Profile Driven Storage: É possível criar perfis de armazenamento de acordo com a velocidade, disponibilidade e capacidade para seus servidores virtuais e o VMware se encarrega de distribuí-las de acordo com a prioridade configurada na hora de criá-las. Assim é possível garantir que as máquinas virtuais estarão sempre no melhor storage disponível.
- Storage DRS: O DRS original se encarregava de fazer o balanceamento das máquinas virtuais entre os hosts do ambiente para que nenhum deles fique sobrecarregado no uso de CPU ou memória. Agora existe o Storage DRS que faz o balanceamento dos Datastores do VMware, assim não é necessário fazer o balanceamento dos datastores manualmente.
- vSphere Replication: É um novo recurso no SRM (Site Recovery Manager) que pode fazer a replicação dos Datastores entre sites. Isso permite que o ambiente VMware se encarregue da sincronização dos dados entre storages de fabricantes diferentes e reduz os custos de licenciamento de software de replicação (que normalmente não são baratos). Além de agilizar a recuperação do ambiente no site de contingência em caso de desastre. Também é possível realizar o Failback para o site original automaticamente.
- vSphere Storage Appliance: Permite utilizar os discos internos dos servidores VMware como armazenamento compartilhado. Mesmo sem ter um storage propriamente dito é possível realizar operações como vMotion entre os servidores físicos (em uma configuração de 2 ou 3 nós). Isso permite a pequenas e médias empresas, que ainda não tem um storage, beneficiar-se de recursos de alta disponibilidade e balanceamento de carga.
- Agora é possível criar VMs com até 32 CPUs e 1 TB de memória RAM.
Ressalto que todos estes recursos estão disponíveis na versão paga do VMware. A versão ESXi gratuita permite utilizar os recursos básicos da virtualização, mas se sua empresa está começando a crescer, é possível comprar o licenciamento necessário sem precisar reinstalar o seu ambiente.
Eu não sei qual será a reação da Microsoft (com o Hyper-V), da Citrix (que desenvolve o Xen Server) ou da Oracle (que mantém o OracleVM), mas está cada vez mais difícil alcançar a VMware. Poucas empresas tiveram tanto domínio em uma área como esta empresa tem agora o mercado de virtualização.
Mais detalhes, veja no vídeo de lançamento do VMware vSphere 5.0





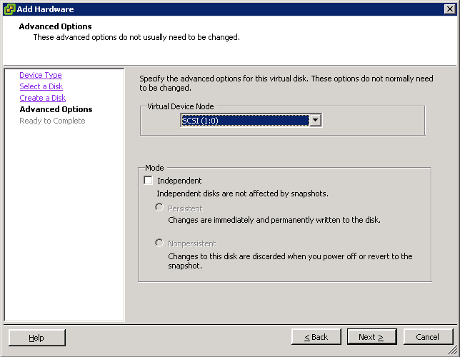

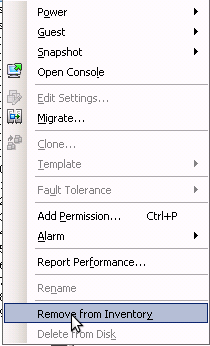


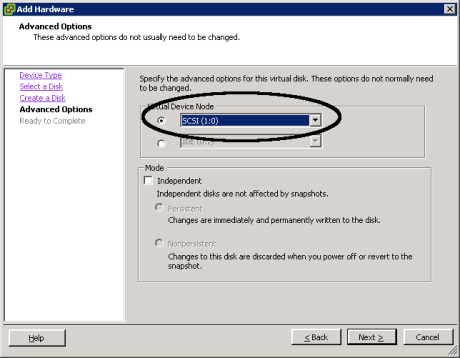
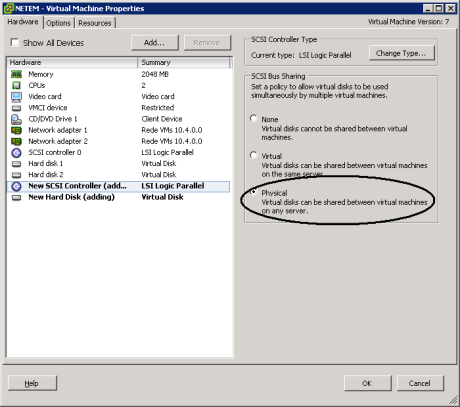
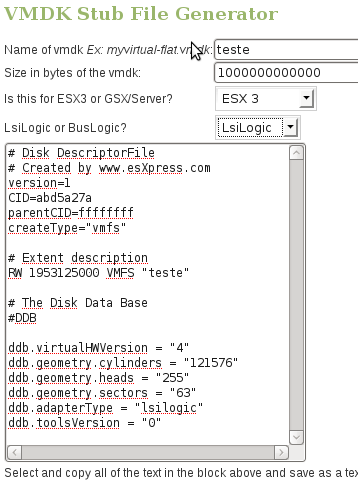
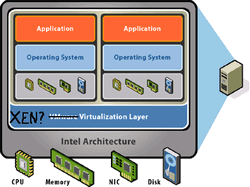 Justamente para ser contraponto a este software que o VMware ESXi gratuito apareceu. Agora a Citrix, que é dona do produto, lançou o
Justamente para ser contraponto a este software que o VMware ESXi gratuito apareceu. Agora a Citrix, que é dona do produto, lançou o  Nos últimos meses o Blog do Vicente publicou vários artigos sobre o software de virtualização gratuito VMware ESXi. Eu acredito que este software é um marco na maneira como os datacenters serão gerenciados daqui para frente:
Nos últimos meses o Blog do Vicente publicou vários artigos sobre o software de virtualização gratuito VMware ESXi. Eu acredito que este software é um marco na maneira como os datacenters serão gerenciados daqui para frente: